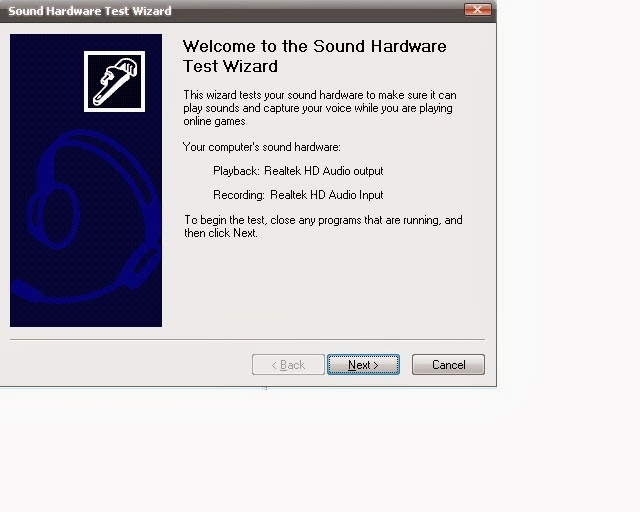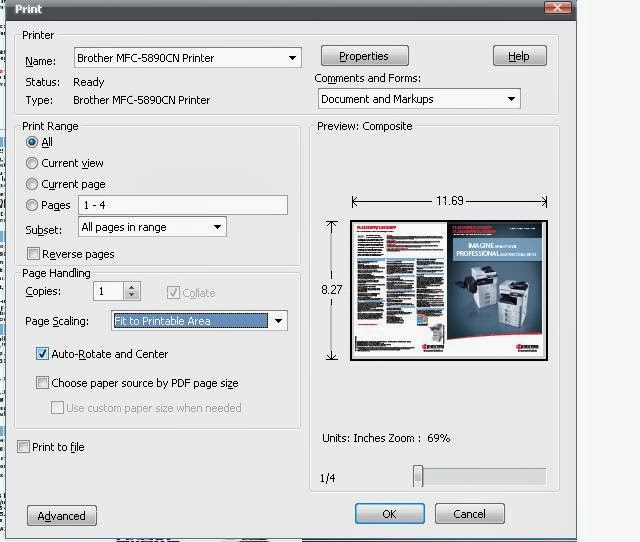ที่มา http://pantip.com/topic/30544028(ท่านAgent Molder จากเวป pantip.com)
ประวัติศาสตร์ของ Cinema aspect Ratios
ทีนี้เจ้าหน่วย 4:3
มีที่มาอย่างไร..ก็มีเรื่องเล่ากันว่า ในช่วงปลายศตวรรษที่ 19 Thomas Edison
และผู้ช่วยของเขา Willium L.K Dickson (โทมัส อัลวา เอดิสัน
คนเดียวกันกับที่คิดค้นหลอดไฟนั่นแหล่ะ และเขายังเป็นผู้คิดค้นเครื่องถ่ายและฉายภาพ
เครื่องตัดต่อแผ่นฟิล์ม จนนำไปสู่การสร้างภาพยนตร์ด้วยนะ;ที่มา วิกิพีเดีย)
กำลังง่วนอยู้กับ film 70mm. ที่คิดค้นขึ้นมาใหม่โดยร่วมกับ George Eastman
(ผู้คิดค้น และเป็นเจ้าของ film KODAK)
นายเอดิสันบอกว่า ฟิล์ม 70 mm.
มันใหญ่เกินไป เวลาเก็บลำบากมาก และเปลืองพื้นที่ เปลืองเงิน เลยบอกให้นายดิกสัน
และจอร์จ เอาไปตัดออกครึ่งนึง ดิกสันก็ถามว่า จะให้ตัดเท่าไหร่
โทมัสเลยเอานิ้วไปทาบกับฟิล์ม 70mm นั้นแล้วลากเส้น ปรากฏว่าเส้นนั้นคืออัตรส่วน
4:3 นั่นเอง (ภายหลังนักวิชาการบางคนก็ว่า เอดิสันใช้ “สัดส่วนทองคำ” หรือ “Golden
Section” ประมาณ 1.6:1 ) ต่อมาเมื่อเอดิสันมีชื่อทางด้านฟิล์มภาพยนต์ ในปี 1917 ทาง
Society of Motion Picture Engineers (SMPE) จึงได้วางมาตรฐานสากล
ให้ฟิล์มภาพยนตร์(สมัยนั้น)ใช้อัตราส่วน 4:3 ยาวนานถึง 35 ปี
 เอดิสัน
เอดิสัน
ต่อมาก็เริ่มมีการผลิตโทรภาพ
หรือโทรทัศน์ขึ้นมาในปี 1930 ก็ได้มีการใช้สัดส่วน 4 : 3
นี้ในการสร้างจอภาพเช่นเดียวกับภาพยนตร์ รวมทั้ง soft ware ต่างๆทางด้านภาพ
เช่นการบันทึก VDO การ broadcast รายการต่างๆ ก็จัดและบันทึกในรูปแบบ 4:3 เรื่อยมา
ถึงแม้เทคโนโลยีพัฒนาขึ้น แต่สัดส่วน 4:3 ก็ยังไม่เปลี่ยน เพื่อการ connect ที่ง่าย
plug and play ไม่ต้องแปลงอะไรให้ยุ่งยากจนถึงปัจจุบัน
 Getting
Wide
(เริ่มขยายสัดส่วน)
Getting
Wide
(เริ่มขยายสัดส่วน)
หลังจากเริ่มมีการแพร่ภาพสัญญาณโทรทัศน์ครั้งแรกในปี
1939 โดยสถานี NBC จากนั้นก็ได้มีการพัฒนาอย่างรวดเร็ว ทั้งสื่อบันทึก ทั้งการมาของ
Hollywood จากผู้ผลิตอัตราส่วน 4:3
ก็ได้มีการพัฒนาอัตราส่วนออกมาอีกมากมายเพื่อการแข่งขันทางภาพยนตร์..ปัจจุบัน
สัดส่วนภาพมากมายเหล่านั้นได้หายไปเหลือไม่กี่สัดส่วนเท่านั้น แต่ยังไงก็ตาม
สัดส่วน 4:3 ก็ยังคงเป็นมาตรฐานในการผลิต TV โดยทั่วไปอยู่ดี
ถึงแม้ฟิล์มภาพยนตร์จะเป็น wide aspect แล้วก็ตาม
จากข้อความข้างต้น
ปัญหาจึงบังเกิด เนื่องจากบริษัทผลิตฟิล์มภาพยนตร์ที่ฉายตามโรง
ใช้สัดส่วนที่กว้างกว่า 4:3 แต่การมาของสื่อต่างๆ เช่น VDO เทป
ที่ต้องไปเปิดตามบ้าน ที่มี TV เป็น 4:3 นั้น เป็นต้นเหตุของปัญหา
ทางบริษัทผลิตวิดีโอเทป จึงตัดปัญหาในการแปลงฟิล์มหนัง เป็นม้วนวิดีโอ โดยการ
“ตัดด้านข้างออกแม่มเลย” เพื่อให้สัดส่วนออกมาได้ 4:3 พอดีกับที่ฉายบนจอ (แต่ก่อน
TV ยังไม่มีระบบการ upscale หรือ down scale อะไรทั้งสิ้น มายังไง ฉายไปยังงั้น)
ก็ทำกันเรื่อยมาโดยไม่มีปัญหา
แต่ในปี 1979 บริษัทผลิตหนังเรื่อง
Manhattan ไม่ยอมให้หนังของตน เผยแพร่ทีวีแบบถูกตัดด้านข้างทิ้ง
เลยร่วมกันคิดค้นวิธีว่าจะทำไงดี เลยเป็นที่มาของ Letterboxing
ซึ่งก็คือการย่อขนาดภาพกว้างยัดเข้าไปให้หมดในทีวี 4:3
แล้วใช้แถบดำปิดบนล่างแทน..หลายคนเริ่มคุ้นใช่ไหมครับ หลังจากหนังเรื่องนี้
ก็มีคนทำตามอีกมากมาย จนกลายเป็นที่มาของแถบดำบนล่าง เป็นต้นมา ทั้งในสื่อ DVD หรือ
HDboardcast ในปัจจุบัน
 Manhattan(1979)
Manhattan(1979)
 Display
Resolution
Display
Resolution
อ้าว แล้วถ้าเราต้องการดู wide แบบเต็มๆจอจะทำไงอ่ะ
เราอุตส่าซื้อจอภาพแบบ wide screen มาแล้วนิในเมื่อเขาทำ letterbox
มาในทุกๆสื่อบันทึก ก็ไม่ยาก ขอบคุณ function zoom ในเครื่องเล่น vdo
หรือเครื่องฉาย ทำให้เราสามารถดูสัดส่วน 4:3 ที่ถูก letterboxing มาแล้ว
แบบเต็มจอในจอภาพ wide ได้ (หากไม่เข้าใจ เดี๋ยวมีรูปประกอบ) ปัญหาของวิธีการ
letterboxing คือ เราจะมี pixel ที่หายไป เนื่องจากต้องเอาไปตัดเป็นแถบดำคาดบนล่าง
จากความสูง 480 เส้นในแบบ VGA จะเหลือ 320 – 360 เส้นเท่านั้น ทำให้เราใช้ pixel
ไม่เต็มที่ เสียของ
กว้างขึ้นอีกนิด
ย้อนกลับไปในยุค 1950
ยังมีคนอีกกลุ่มที่นิยม Cinemascope
ได้คิดค้นอีกนวัตกรรมนึงที่ไม่ต้องใช้แถบดำให้เสีย pixel ไป โดยการคิดค้น
“Anamorphic lens” ขึ้นมา โดยใช้ anamorphic lens ตัวนี้บีบภาพ wide screen ลง film
หนัง 4:3 แล้วใช้ reverse anamorphic เพื่อ ขยายภาพลงบนจอ wide screen อีกที
ว่ากันว่าในตอนแรก โรงภาพยนตร์ของ Hollywood ก็ไม่ใช้วิธีประหลาดๆนี้
แต่ต่อมาก็หันมาใช้กันแพร่หลาย เนื่องจาก แทบไม่ต้องเพิ่มต้นทุนอะไรเข้าไปเลย
นอกจากเลนส์สองตัว ซึ่งวิธีการ anamorphic lens นี้ ก็ได้นำกลับมาใช้ในปัจจุบัน
ในเครื่องโปรเจคเตอร์บางชนิด ซึ่งก็มีทั้งที่ใช้เลนส์ และใช้ digital
ในการซูมและขยายภาพ หรือที่เรียกว่า lens memory
นั่นเอง
การแสดงผลในกรณีแหล่งภาพต่าง Resolution กัน

นอกจากการแก้ไข
หรือปรับปรุงที่เครื่องฉาย หรือการฉายแล้ว ตัวผู้ผลิต Screen เอง
ก็มีการผลิตที่เน้นเรื่องสัดส่วนภาพเช่นกัน ตัวอย่างเช่น ทำ Screen สองอัน
สองสัดส่วน ในกล่องเดียวกัน ถ้าเราต้องการดู 16:9 ก็ดึงอัน 16:9 ลงมา ถ้าต้องการดู
4:3 ก็ไปดึงเอาแบบ 4:3 ลงมา หรือบางเจ้าก็ทำม่านไฟฟ้า มาพร้อมในกล่อง Screen เลย
มีการยกปิด ยกเปิดแถบดำเวลาฉายภาพสัดส่วนต่างๆกันไป
Screen(จอภาพ)รูปแบบต่างๆ
 บิดาแห่ง
16:9
บิดาแห่ง
16:9
เคยถามคำถามไหมครับว่าสัดส่วน 16:9
ซึ่งปัจจุบันก็เป็นมาตรฐานในจอภาพแบบ HD หรือจอ Wide screen ทั่วไป
สัดส่วนนี้มันมาจากไหน เรามาดูกัน..
จากที่กล่าวไปแล้วในข้อความด้านบน
ว่าสัดส่วนของภาพในปัจจุบันเหลืออยู่ไม่กี่อันที่เป็นที่ยอมรับ ซึ่งก็ได้แก่ 1.33
โดย The academy standard aspect ratio, 1.67 (The European wide screen aspect
ratio), 1.85 (The American widescreen aspect ratio), 2.20(Panavision) และสุดท้าย
2.35(CinemaScope)…อ้าว แล้ว 16:9 หรือ 1.77 ของหนูหายไปไหน?? ไม่ต้องแปลกใจ
คำตอบอยู่ที่ “Mr.Kerns Powers” นั่นเอง
ประมาณปี 1980
ขณะที่เทคโนโลยีด้านภาพกำลังวุ่นวายกับสัดส่วนต่างๆดังที่กล่าวไป
(คล้ายๆกับกรณีแรงดันไฟยุโรป 110 เมกา 220 หรือแม้แต่เต้าเสียบ เต้ารับ
คนละโซนรูยังต่างกัน ) ทาง SMPE (ยังจำได้ไหม ถ้าไม่ได้ ก็ไปดูย่อหน้าแรกๆ)
ก็ได้สุมหัวกันว่า ตูจะทำไงดีฟะ
ให้ทีวีมันรับภาพได้หลากหลายโดยไม่ต้องวุ่นวายกับพวก aspect ratio
เหล่านี้
ในขณะที่กำลังประชุมกันวุ่นวาย นาย
Kerns Powers
ก็ได้เดินเข้ามา หยิบกระดาษไข ดินสอบ
แล้ววาดรูปสี่เหลี่ยมตามสัดส่วนต่างๆลงไปในกระดาษแต่ละใบโดยใช้สัดส่วนเท่ากัน
แล้วก็เอามาซ้อนทับกัน..โอ้วมายก๊อดดด สัดส่วน 16:9 ก็
ปรากฏออกมาให้เห็นอย่างไม่น่าเชื่อเลยจอร์จจจจ (ดูภาพประกอบ)
ทำให้ไม่ว่าจะทำหนังสัดส่วนขนาดไหนก็ตาม ก็สามารถเอามายัดลง 16:9 ได้หมด
มันเยี่ยมจริงๆ
K.P. Ratio

Credit :
http://www.cinemasource.com/index2.html